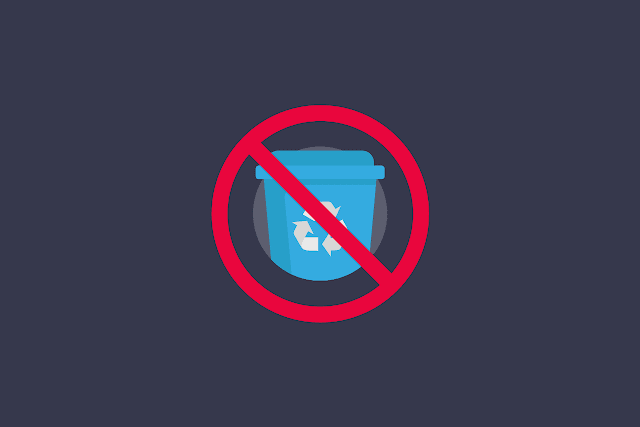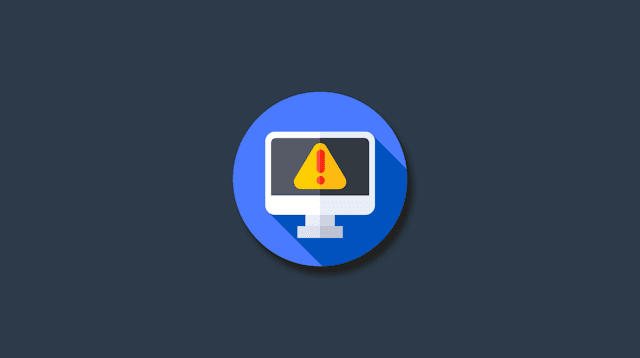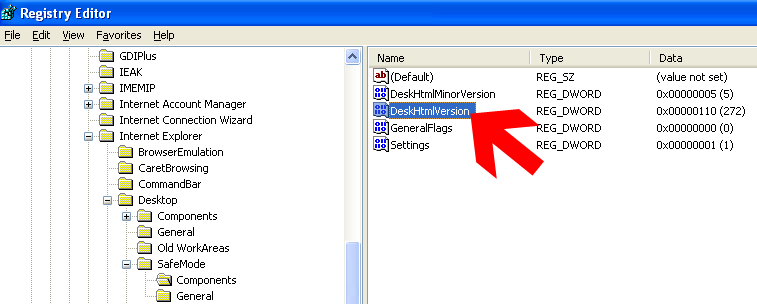Kunci Jawaban Lengkap Kuis Event Fighters On Stormy Sea Northern Vale | MLBB INDONESIA
Trik dan Tips Game Android - Jadi, pada beberapa hari lalu Moonton selaku pengembang game Mobile Legends: Bang Bang melakukan pembaharuan dan salah satunya yaitu merilis trailer baru termasuk event Fighters on Stormy Sea yang dimana event nya itu harus menjawab kuis dengan pokok pembahasannya tentang Aurora Heart.
Kuis nya pun terdiri dari 3 tingkatan atau level, yaitu: Land Of Frost, Ancestral Altar, dan Sacred Palace dan setelah menyelasaikan semua tahapan, kita berkesempatan mendapatkan skin Epic Freya: War Angel dan Bane: Count Dracula. Nah jadi, karna pertanyaan kuis nya sangat banyak mangkanya pada kesempatan kali ini mimin bakal berbagi kunci jawaban kuis lengkap bahasa Indonesia 100% benar. Yuk disimak jangan sampai salah baca.
LEVEL 1: LAND OF FROST
Apa yang ingin Bane lakukan dengan Aurora Heart?
Jawaban: Untuk menyerap energinya dan mendominasi dunia
Disebut apakah perairan dekat Northern Vale pada bagian utara Land of Dawn?
Jawaban: Frozen Sea
Kemana Atlas pergi dengan membawa Aurora Heart?
Jawaban: Abyss
Bagaimana orang-orang menyebut Franco?
Jawaban: Frozen Warrior
Apa yang paling dibenci Franco?
Jawaban: Berenang
Mana dari pilihan berikut yang BUKAN nama tempat di Northern Vale?
Jawaban: Haunted Cavern
Apa kewajiban utama seorang Valkyrie di Northern Vale?
Jawaban: Membimbing jiwa-jiwa kesatria yang telah gugur ke tempat peristirahatannya
Kekuatan apa yang terdapat di dalam Aurora Heart?
Jawaban: Kekuatan regenerasi
Apa nama artefak yang telah diwarisi sejak lama oleh orang-orang Northern Vale?
Jawaban: Aurora Heart
Siapa yang menyelamatkan Franco ketika tenggelam?
Jawaban: Freya
LEVEL 2: ANCESTRAL ALTAR
Tempat manakah yang terdekat dari Northern Vale?
Jawaban: Magic Academy
Siapa yang dilihat Freya dalam Dimensi luar biasa dari Aurora Heart?
Jawaban: Saudara perempuannya, Skuld
Menurut cerita dari "Fighters on Stormy Sea", siapakah teman Bane yang paling setia?
Jawaban: Zygmunt
Mengapa Franco merasa kehilangan saat Freya membawa Aurora Heart kepada Martyrs' Shrine?
Jawaban: Dia menyukai Freya
Menurut cerita dari "Fighters on Stormy Sea", apa nama kapal Franco yang dihancurkan oleh Atlas?
Jawaban: Nightwheel
Hero dari Northern Vale manakah yang tidak terlibat dalam pertandingan melawan Bane?
Jawaban: Masha
Makhluk mana yang tidak umum terlihat di dalam Northern Vale?
Jawaban: Dragon Lizard
Menurut legenda Bane, apa nama bendera kapal perang Bane yang ditenggelamkan oleh Franco?
Jawaban: Behemoth
Apa nama dari perkumpulan Bane?
Jawaban: Black Shark Pirates
Apa yang ingin Atlas lakukan dengan Aurora Heart?
Jawaban: Untuk menghapus perintah kutukan pada AbyssLEVEL 3: SACRED PALACE
Siapa Atlas sebenarnya?
Jawaban: Makhluk Abyssal
Berapa banyak Twilight Orb yang muncul sejauh ini di Land of Dawn?
Jawaban: 4
Hero manakah yang dapat merasakan kehadiran dari Twilight Orb?
Jawaban: Lunox
Menurut legenda Atlas, siapa yang mengurung Atlas dan orang-orangnya di dalam Abyss?
Jawaban: Makhluk Kuno
Manakah dari pilihan berikut ini yang TIDAK diucapkan oleh Freya?
Jawaban: Lautan bukan hanya rumah bagi kita. Lautan adalah siapa kita sebenarnya
Menurut kisah "Fighters on Stormy Sea", siapakah yang meledakan Energi dari Aurora Heart pada 15 tahun yang lalu?
Jawaban: Raja Abyss
Menurut kisah "Fighters on Stormy Sea", apa nama yang diberikan Franco untuk kapal baru miliknya?
Jawaban: Valkyrie
Menurut legenda Franco, mengapa dia dipandang rendah oleh yang yang lainnya?
Jawaban: Karena dia pendek
Apa nama dari Twilight Orb yang pernah muncul di Land of Dawn?
Jawaban: Grimoire
Siapa yang disembah oleh para orang Northern Vale?
Jawaban: Leluhur mereka
Mungkin cukup itu saja, semoga artikel ini bermanfaat:)

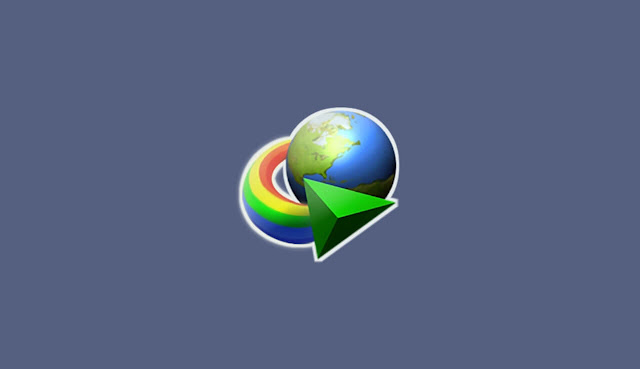


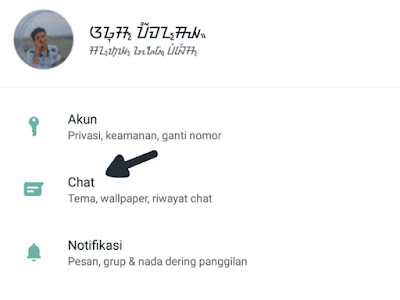

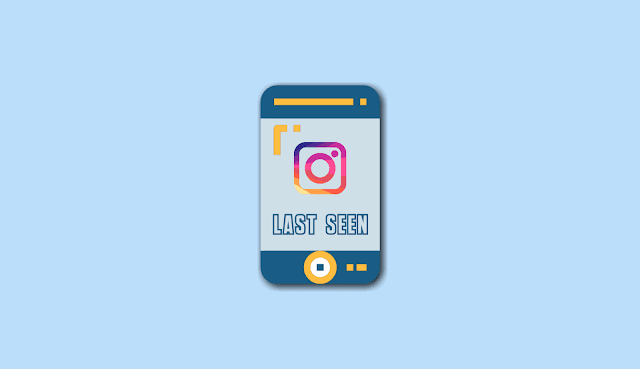


![SecuLauncher: Failed To Start Application [2000] GTA 4 (IV) Ini Dia Cara Mengatasinya | Trik Mudah SecuLauncher: Failed To Start Application [2000] GTA 4 (IV) Ini Dia Cara Mengatasinya | Trik Mudah](https://blogger.googleusercontent.com/img/b/R29vZ2xl/AVvXsEiz86Mfm85pk-PuZWNGxm8qSnH1pFH9rfZjKxOA91rNcr1JrNziJIUNM2FCJ0iu-81lAcQRQR5gg6aLPqavEXa4vOJODRhDas2s0K12npynmrvZvyGiwlcBWS5Sdm45oZQN8nZwYyaBODI/s640/GTA+4+SecuLauncher+Error+Failed+To+Start+Application+Windows+10.jpg)