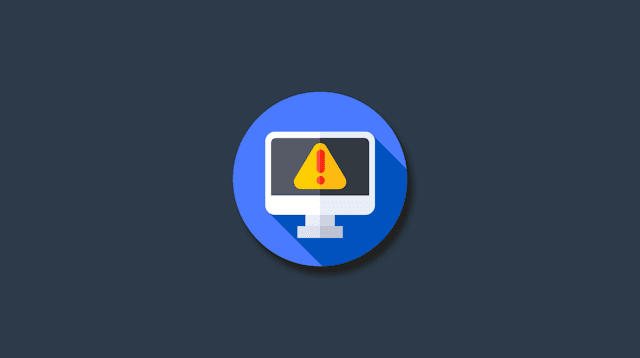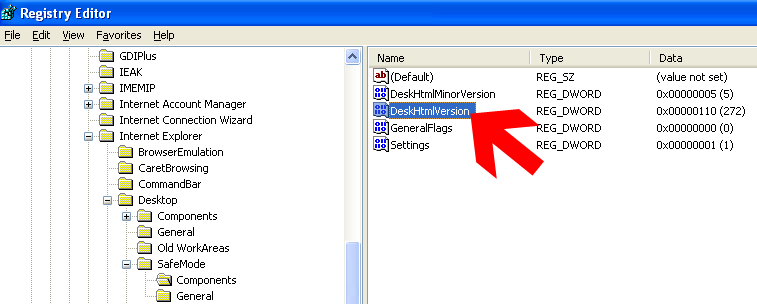Cara Mengatasi Laptop, Notebook, Netbook Lemot/Lag Saat Charger Dicabut
Blog Trik dan Tips - Laptop atau Notebook sering lemot / lag ternyata itu disebabkan oleh beberapa hal seperti sampah harddisk yang menumpuk, penggunaan RAM yang besar, harddisk hampir penuh, dll. Salah satunya yaitu setelan baterai pada control panel, kok setelan sih yang salahin ? iyah, ternyata setelan pada baterai di control panel mempengaruhi kinerja laptop atau notebook kita. Pernah laptop atau notebook tiba-tiba lemot / lag bahkan sampai nge-hang saat charger (pengisi daya) dilepas / dicabut, pasti sebagian pengguna laptop atau notebook mengalami hal seperti ini. Tentunya sangat mengganggu sekali bukan ketika sedang asik-asik main game misalnya, terus game tersebut menjadi lag karena charger dicabut. Nah, oleh karena itu kita perlu setting beberapa setelan baterai pada control panel. Lebih jelasnya simak trik berikut :
- Buka Control Panel (klik tombol Start > Control Panel) atau dengan menekan CTRL+R kemudian ketik Control lalu Enter atau OK
- Pilih Hardware and Sound
- Kemudian klik pada Change battery Settings yang berada dalam kategori Power Options
- Klik Change plan settings pada setelan Balanced (recommended)
- Kemudian scroll kebawah terus klik Change advanced power settings hingga muncul jendela baru
- Pada jendela baru, masuk ke Balanced [Active] kemudian expand Processor power management > System cooling policy. Pada setelan On battery pilih Active
- Setelah itu Apply kemudian OK
Coba rasakan deh bedanya antara sebelum dan sesudah di setting.. Pasti terasa lebih cepat dan gesit.. :D
Nah itulah trik kali ini. jika suka silahkan share artikel ini