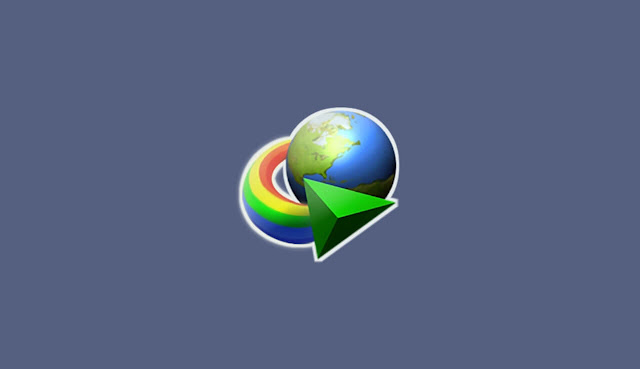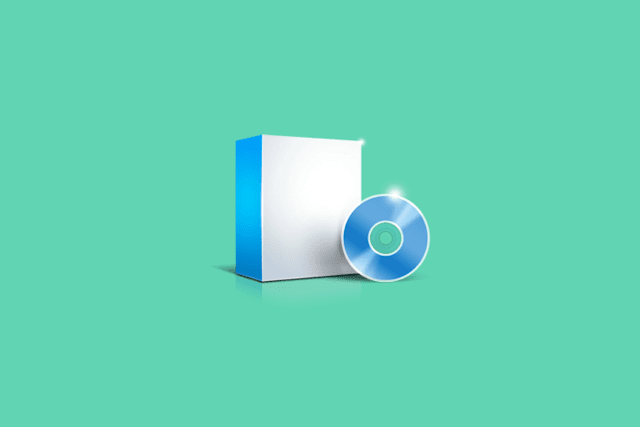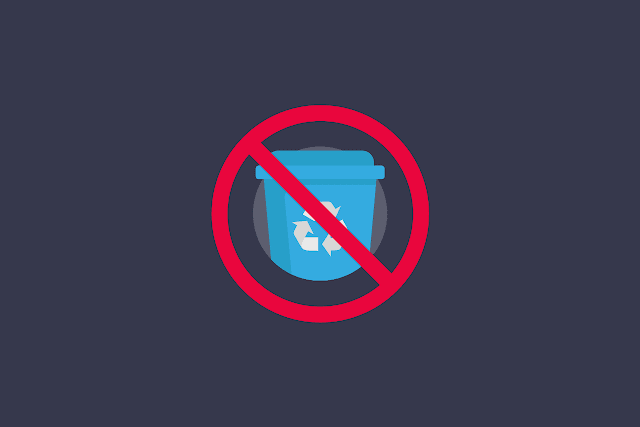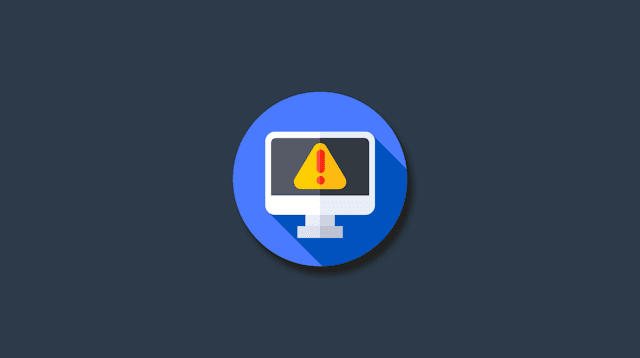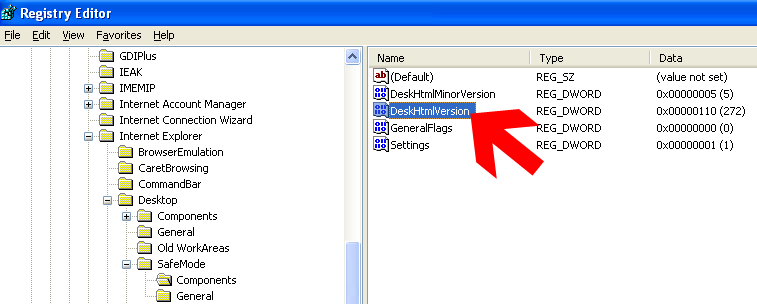Pengertian Internet, Extranet, dan Intranet Serta Dampak Positif dan Negatifnya
Trik dan Tips Komputer Internet - Internet, Extranet, dan Intranet, sebagian orang pasti sudah mengenal dengan internet, extranet ataupun juga intranet. Namun tak sedikit pula yang tidak tahu pengertiannya. Nah, hal tersebut akan admin bahas pada kesempatan kali ini, yaitu pengertian internet, extranet, dan internet lengkap dengan pengenalannya.
1. INTERNET
Internet singkatan dari Interconnected Networking yang
berarti jaringan komputer yang saling terhubung. Lebih jelasnya, pengertian
internet adalah gabungan jaringan komputer diseluruh dunia yang membentuk suatu
sistem jaringan informasi global. Dengan kata lain internet adalah jaringan
komputer atau network yang membentuk jaringan interkoneksi yang terhubung
melalui protocol TCP/IP yang jangkauannya sangat luas (Internasional).
Pengenalan nya, dalam sebuah internet kita dapat melakukan berbagai kegiatan seperti
: Blogging, Chatting, Email, Browsing, Download, Upload, Bisnis Online dan lain
sebagainya.
DAMPAK POSITIF
- Internet sebagai media komunikasi.
- Internet sebagai media pertukaran data.
- Internet sebagai mesin untuk komunikasi.
- Kemudahan memperoleh informasi.
- Sumber informasi yang luas.
- Kemudahan dalam berbisnis.
- Sebagai sumber penghasilan.
DAMPAK NEGATIF
- Pornografi.
- Penipuan.
- Carding (Pemalsuan kartu kredit).
- Terkena virus komputer.
2. EXTRANET
Extranet adalah Jaringan pribadi yang menggunakan protokol internet dan sistem telekomunikasi publik untuk membagi sebagian informasi bisnis atau operasi secara aman kepada penyalur (Supplier), penjual (Vendor), mitra (Partner), pelanggan dan lain-lain.
Extranet dapat juga diartikan sebagai intranet sebuah perusahaan yang dilebarkan bagi pengguna di luar perusahaan. Perusahaan yang membangun extranet dapat bertukar data bervolume besar dengan EDI (Electronic Data Interchange), berkolaborasi dengan perusahaan lain dalam suatu jaringan kerjasama dan lain-lain.
DAMPAK POSITIF
- Proses dan arus informasi lebih cepat.
- Peningkatan dalam efektivitas berbisnis.
- Mengurangi biaya komunikasi, transportasi maupun administrasi.
- Mengurangi penggunaan kertas.
- Akses draft dokumen serta presentasi multimedia untuk komentar ataupun persetujuan klien
- Melihat proyek-proyek yang lalu sebagai perbandingan.
DAMPAK NEGATIF
- Biaya tinggi pada awal pengembangan.
- Membutuhkan staf ahli untuk mengembangkan ekstranet.
- Membuat kontrak selama beberapa waktu untuk perencanaan, pengembangan, review dan pelaksanaan.
- Melakukan pemeliharaan teratur, upgrade, dan lain-lain.
- Memerlukan sejumlah besar IS waktu dan energi, lebih dari apa yang diperlukan untuk mendapatkan intranet atau situs Web dan berjalan, yang mungkin menempatkannya di bagian bawah dari kelompok IS to-do list.
3. INTRANET
Pengertian dari intranet dapat ditafsirkan sebagai bentuk
privat dari internet yang penggunaannya terbatas pada suatu organisasi
/ perusahaan. Dengan kata lain, pengertian intranet adalah sebuah jaringan
privat dengan sistem dan hierarki yang sama dengan internet namun tidak
terhubung dengan jaringan internet dan hanya digunakan secara internal.
Fungsi Intranet yaitu digunakan untuk membantu alat dan
aplikasi, misalnya kolaborasi dalam kerja sama (untuk memfasilitasi bekerja
dalam kelompok dan telekonferensi) atau direktori perusahaan yang sudah
canggih, penjualan dan alat manajemen hubungan dengan pelanggan, manajemen
proyek dll, untuk memajukan produktivitas.
Fungsi dari Intranet juga digunakan sebagai budaya
perusahaan perubahan platform. Sebagai contoh, sejumlah besar karyawan membahas
isu-isu kunci dalam aplikasi forum intranet dapat menyebabkan ide-ide baru
dalam manajemen, produktivitas, kualitas, dan isu-isu perusahaan lainnya.
DAMPAK POSITIF
- Membantu meningkatkan produktivitas kerja
- Meningkatkan effisiensi waktu
- Komunikasi dapat dilakukan secara tepat
- Kemudahan sistem publikasi web
- Efektifitas biaya
- Keseragaman informasi
- Meningkatkan kerjasama
DAMPAK NEGATIF
- Perlu pelatihan untuk mendidik anggota
- Diperlukan tenaga ahli untuk membangun dan mengembangkan internet
- Kemungkinan untuk mengirim hal yang kurang sopan
- Informasi yang salah akan segera beredar
Demikianlah informasi mengenai Internet, Extranet, dan Intranet yang
bisa disampaikan. Semoga bermanfaat.