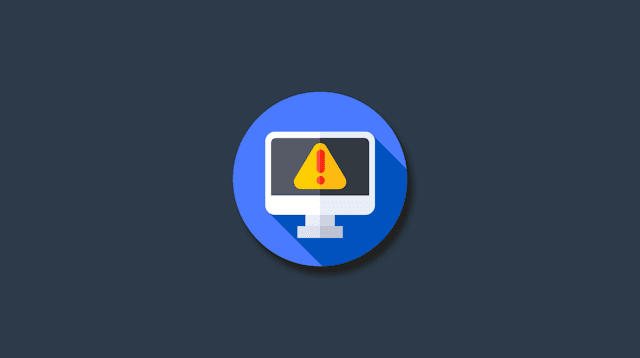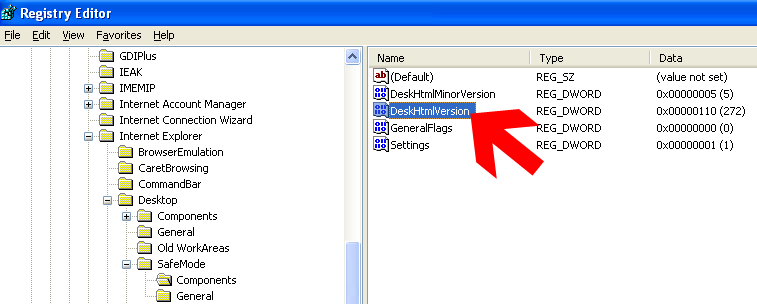Cara Menghapus Cache, Cookie, Riwayat, Dan Data Browser Chrome
Blog Trik dan Tips - Dengan alasan keamanan atau satu dan lain hal, beberapa pengguna browser khususnya browser Chrome selalu menghapus data-data dari browser setelah digunakan. Untuk menghapusnya pun sangat mudah sekali dan tidak membutuhkan waktu yang lama. Dibawah ini beberapa langkah yang bisa dipakai untuk menghapus data-data dari browser chrome termasuk cache, cookie, riwayat, sandi, daftar file terunduh, dan lain-lain.
- Klik menu browser Chrome yang berada pada bilah alat di pojok kanan atas, kemudian pilih Alat > Menghapus data penjelajahan... atau bisa dengan menekan tombol CTRL+Shift+Delete
- Setelah itu pilih opsi awal waktu untuk menghapus secara menyeluruh, lalu beri centang pada opsi data yang akan dihapus
- Kemudian klik tombol Hapus data penjelajahan
Keterangan Opsi Data:
- Riwayat jelajah: Menghapus riwayat penjelajahan termasuk alamat web yang telah dikunjungi, teks dalam cache, cuplikan laman gambar yang muncul, dan alamat IP.
- Riwayat unduhan: Menghapus daftar file-file yang terunduh dan tidak akan menghapus file sebenarnya.
- Cookie: Menghapus file yang disimpan dalam komputer (browser chrome) oleh situs web yang telah dikunjungi. Misal, kita login ke facebook lalu mengisikan username dan password. Maka username dan password tersebut disimpan dalam cookie.
- Cache: Elemen, teks, dan gambar laman web yang disimpan oleh situs web dalam chrome dengan tujuan agar laman yang telah dikunjungi terbuka lebih cepat ketika dibuka diwaktu berikutnya
- Sandi: Nama pengguna dan kata sandi yang tersimpan pada browser chrome.
- Data formulir: Catatan, teks, entri yang telah diketik dan otomatis terisi jika diketik kembali diwaktu berikutnya.
- Data aplikasi: Data dari aplikasi yang telah ditambahkan dari Toko Web Chrome.
- Lisensi konten: Flash Player memutar konten yang membutuhkan lisensi khusus. Misal video 18+ yang tidak akan sembarangan diputar.